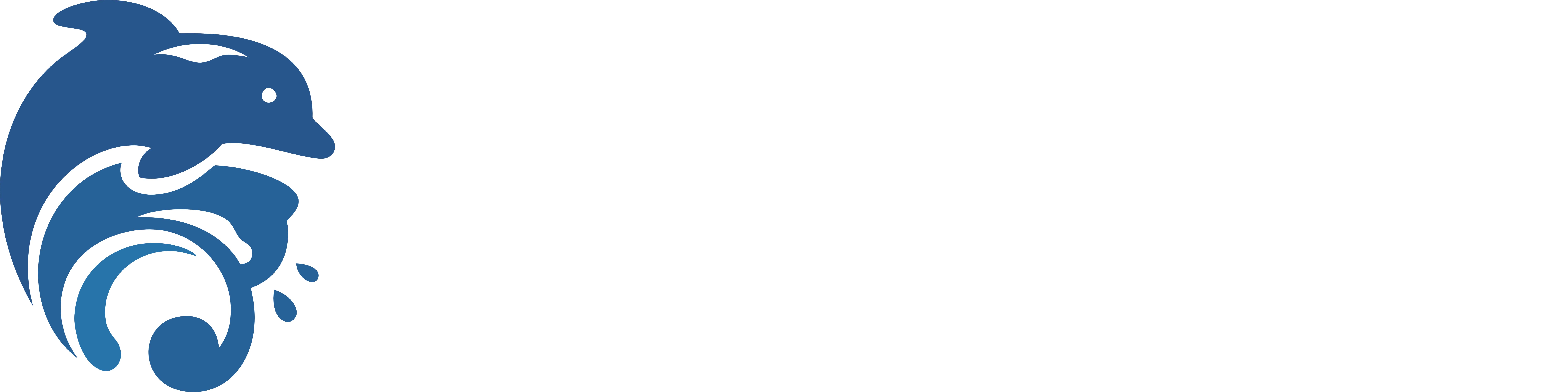この記事はまずはここから!便利ツール導入 テキストエディター初級編①の続編になります。
 まずはここから!便利ツール導入 テキストエディター初級編①
まずはここから!便利ツール導入 テキストエディター初級編①
この記事でわかること
- 導入前の注意事項
- おすすめテキストエディタ
- インストール方法
導入前の注意事項
前の記事で使いやすいテキストエディタを選ぶことが大切というお話してきました。
ここでは「じゃあ何を使ったらよいの?」にお答えしていきたいと思います。
おすすめエディタを紹介する前に注意点です。
注意会社のパソコンにインストールされる際は社内規定を確認の上インストールしてください。便利なツールでも無断のインストールは場合によっては重大なコンプライアンス違反になってしまう場合があります。
ですので、必ず会社のルールを事前に確認してから実施してください。
おすすめテキストエディタ
さて、正直なところ用途によっておすすめテキストエディタは変わります。が、ここでは私の独断と偏見で一番使いやすい(当社比)テキストエディタを紹介します。
さて、さっそくですがおすすめテキストエディタ紹介します!
それは VisualStudioCodeです!
いきなり横文字ですが、みなさんもお世話になっているあのマイクロソフトが開発したテキストエディタになります。
このテキストエディタはとにかくアドオンや基本機能が豊富です。私は普段のメモから議事録の作成まで、文章を書く仕事は全部これを使っています。
ITエンジニアから社会人1年生まで使える機能が盛りだくさんですが、詳しい使い方は追々紹介するとして、まずは実際にインストールして使ってみましょう。
メモ帳の印象が変わる(かも)しれないです。
一般的にVisualStudioCodeはVScodeと省略するして、記事の中でもVScodeと記載することがあるためご了承ください。
インストール方法
では実際にインストールを進めていきます。
インストールの方法ですが、別サイトにきれいにまとまっていたので、こちらのブログを参考にインストールを進めていきましょう。
さて、いかがでしょうか?
インストールは完了したでしょうか?
インストール後は検索から開くことができます。早速開いてみましょう。
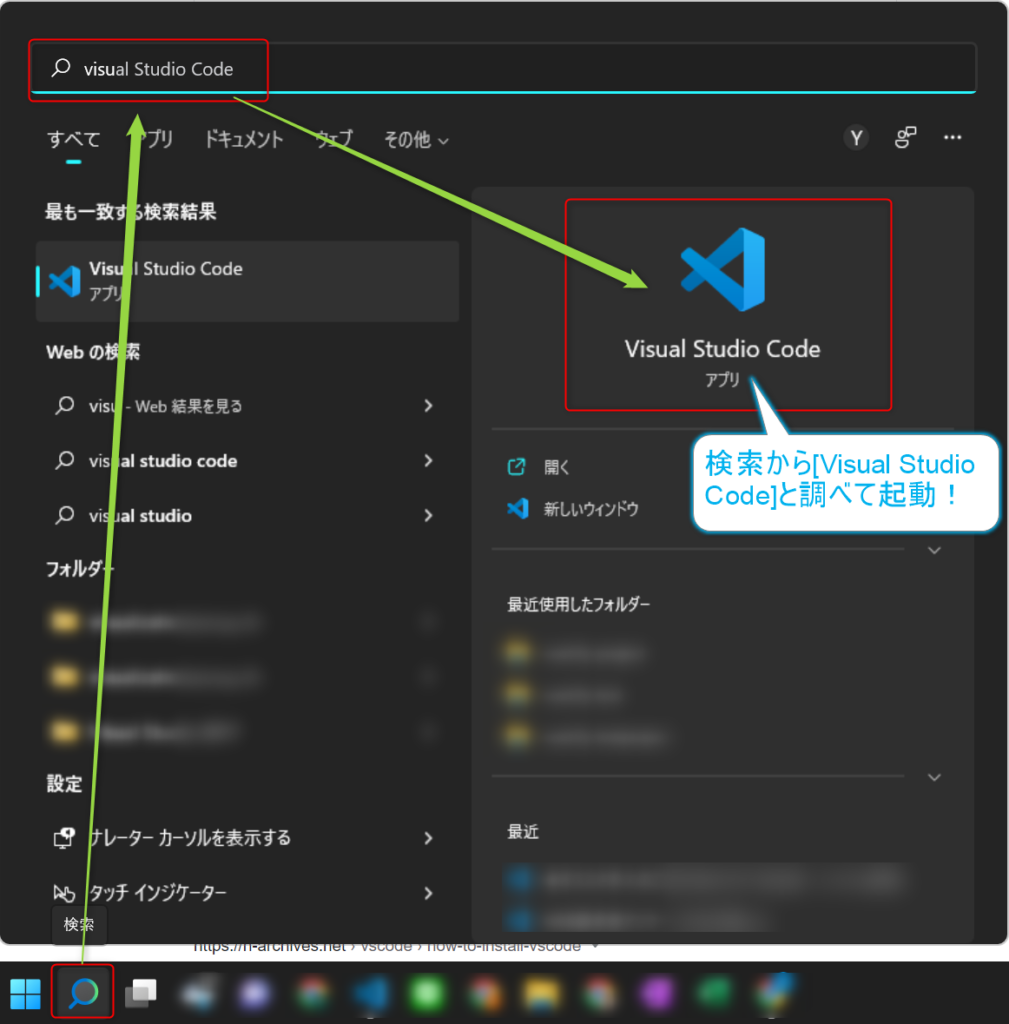
どうでしょう?開くことはできたでしょうか?
開くことができた方はこう思っているかもしれません。そう、なにも設定していないと英語なのです。
英語が得意な方はそのままお使いいただいてもいいのですが、日本語で使えるように設定を変えていきましょう。
下記に日本語化についてわかりやすく紹介されている記事を参考に設定を変更してみてください。
いかがでしょうか?日本語になりましたか?
次回以降で今回インストールしたVScodeの基本的な使い方をご紹介していきます!