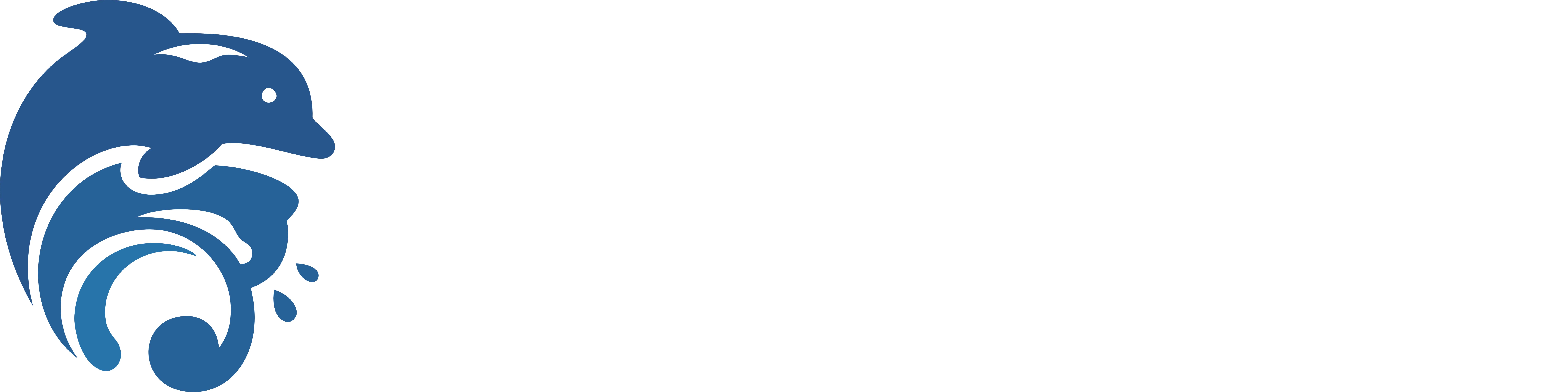この記事は まずはここから!便利ツール導入 テキストエディター初級編② の続編になります。
 まずはここから!便利ツール導入 テキストエディター初級編② VScodeインストール
まずはここから!便利ツール導入 テキストエディター初級編② VScodeインストール
この記事でわかること
- VScodeでメモを書き始める
- VScodeの基本的な使い方
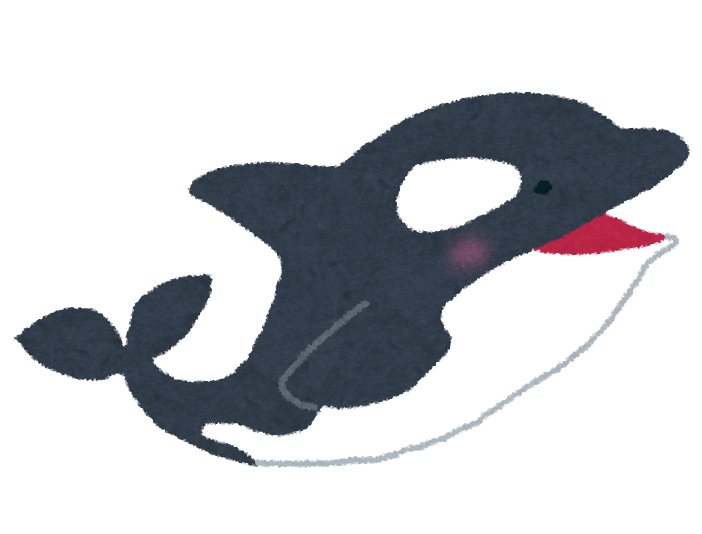
シャチ
便利そうなところから少しずつ慣れていきましょう!
テキストエディタの基本的な使い方
VScodeは本当に多機能ですべての機能を紹介してしまうととても時間がかかってしまいます。
ここではVScodeを開いてからメモを書き始めるまでをご紹介していきます!
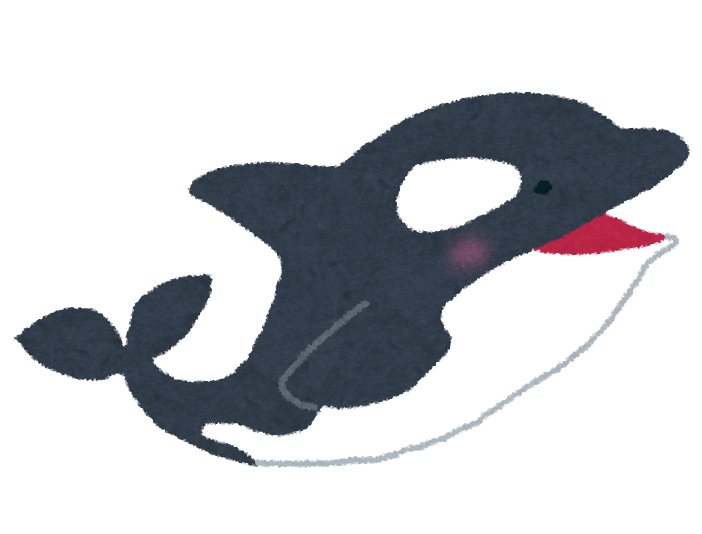
シャチ
まずはメモを書いていこう!
VScodeを開くとこのような画面が開きます。
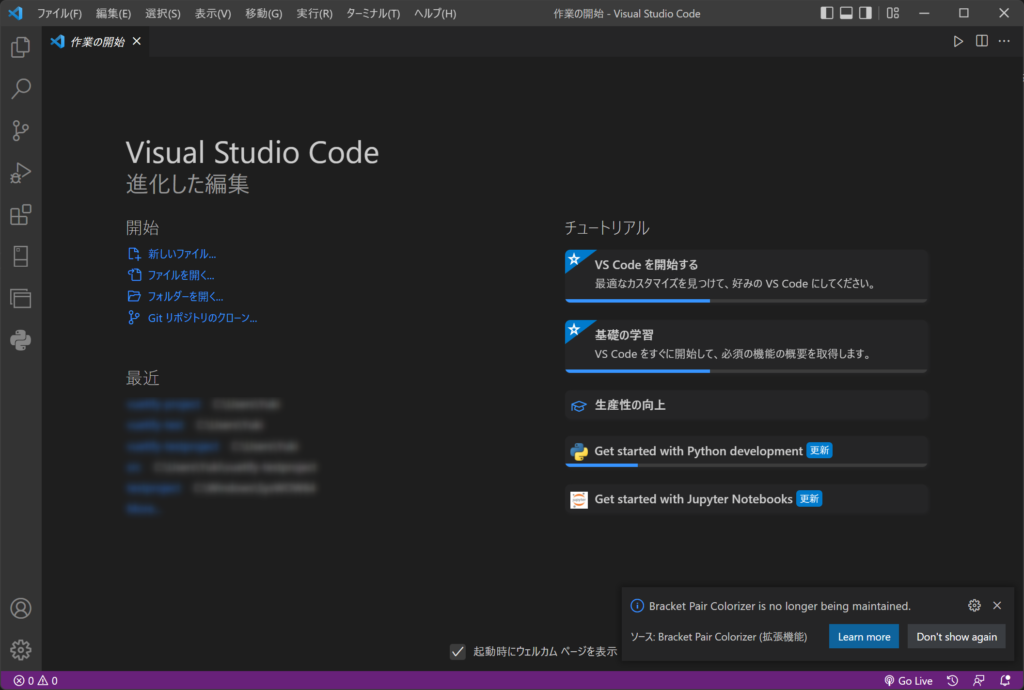
MEMO
画面の色など細かい違いは設定の違いによるものです。基本的な使い方には問題ありませんので安心してください。メモを書き始めるときは左上のファイル→新しいテキストファイルを押すことでメモを書き始めることができます。
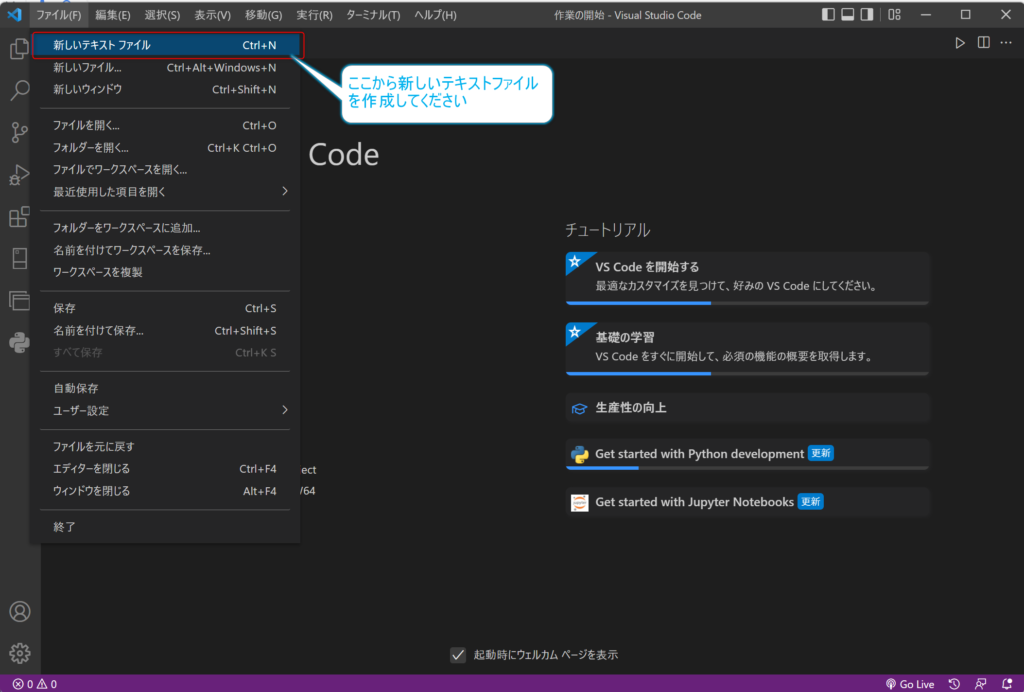
↓ この画面が出ていれば成功です!
メモ帳やwordのようにメモを書き始めることができます。
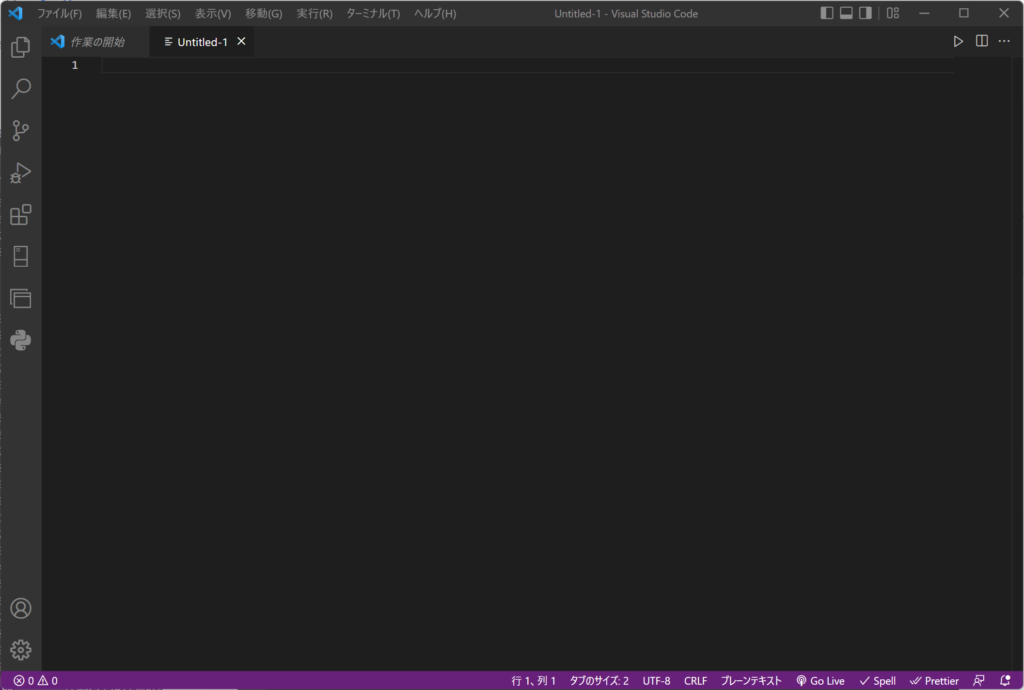
VScodeの基本的な使い方
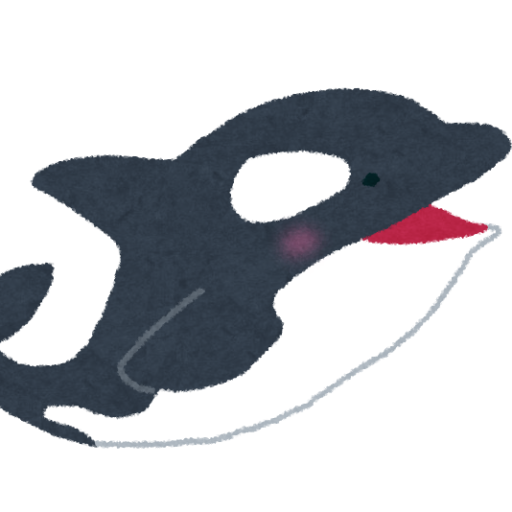
シャチ
基本的な機能を紹介していくよ~
■文字が小さくて見ずらい
はじめはメモを書くにしては文字が小さくて見ずらいかもしれません。
そんな時はキーボードのCtrl キー と + キー を同時に押すと文字を大きくすることができます。
逆に文字を小さくしたいときは Ctrl キーと – キー を同時に押してください。
■ 右端での折り返し
VScodeでは特に設定しないと画面の右端で文字を折り返してくれません。
これはこれで便利ですが折り返して困ることもありますよね。
そんな時は画面上の 表示→右端での折り返し を押してください。
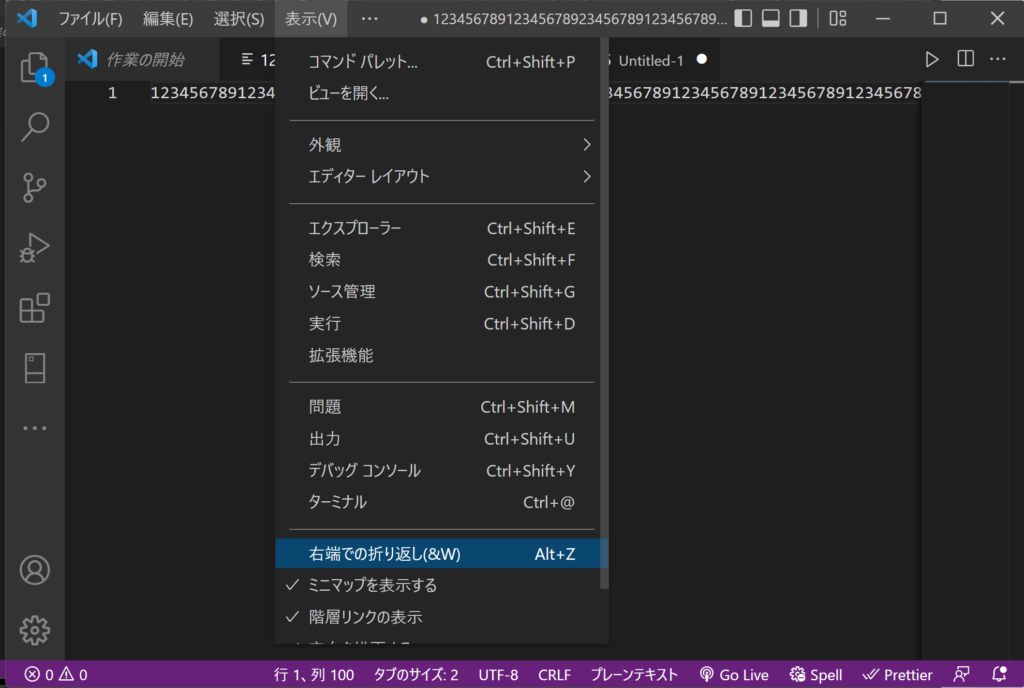
これで文章が折り返されるようになります。
■ 文字数を数える
文字数を数えたいときってありますよね。
そんな時は数えたい文章をVSodeにコピペしてドラッグしてみてください。
すると画面の下側に選んだか所の文字数が表示されます。
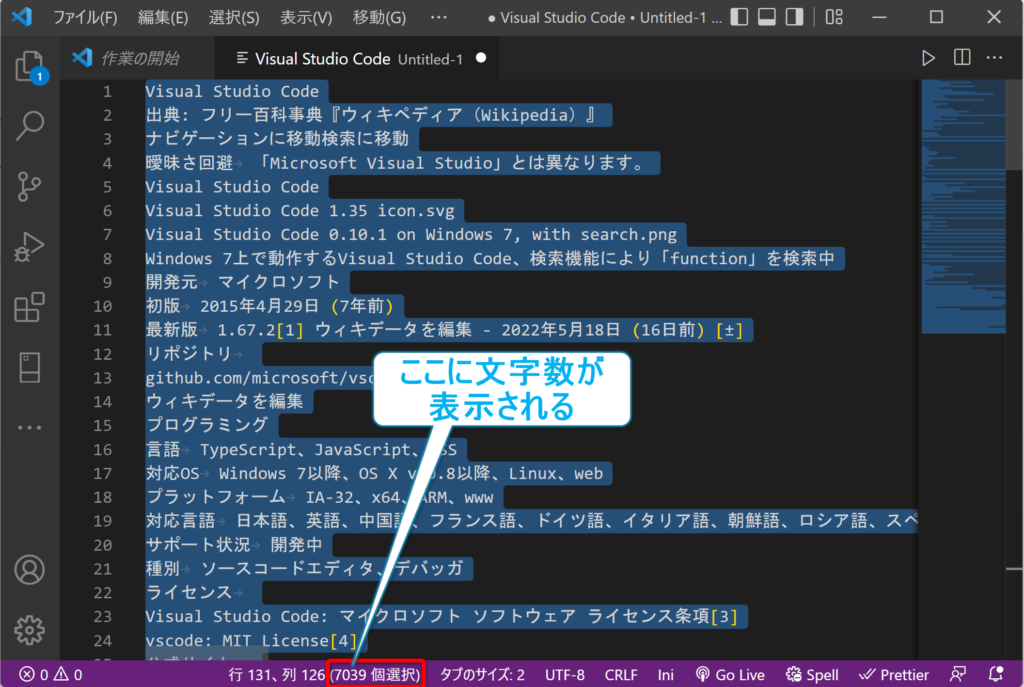
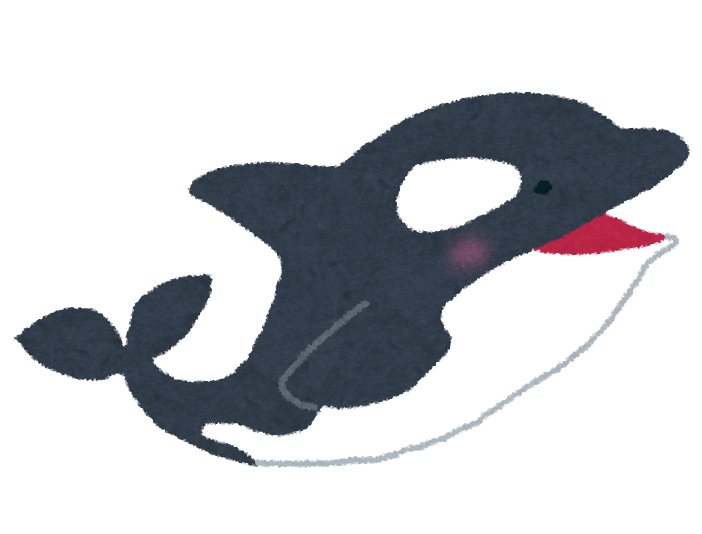
シャチ
次回はもう少し踏み込んだ内容を話していくよ!